Если вы используете ОС Windows, то подключиться по SSH к вашему (Linux) серверу можно через PuTTY или OpenSSH. Генерация ключей в этом случае выполняется также при помощи этих программ. В примере мы используем клиент PuTTY.
Запустите приложение PuTTYgen, которое устанавливается вместе с PuTTY.
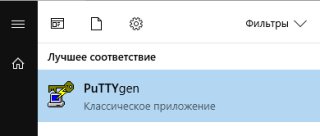 Создание SSH-ключей на Windows с PuTTYgen
Создание SSH-ключей на Windows с PuTTYgen
Выберите тип ключа SSH2-RSA и нажмите Generate.
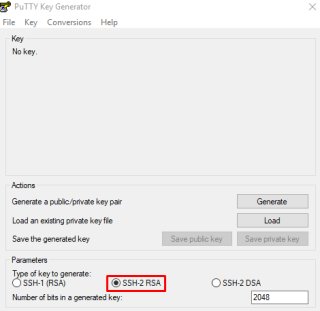 Создание SSH-ключей на Windows с PuTTYgen
Создание SSH-ключей на Windows с PuTTYgen
В процессе генерации ключей несколько раз произвольно проведите мышкой по экрану приложения для создания случайных величин, используемых для ключей.
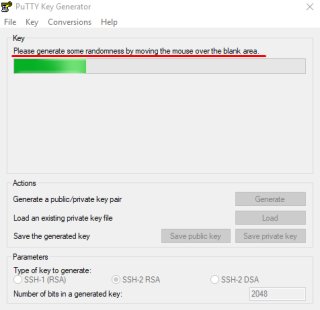 Создание SSH-ключей на Windows с PuTTYgen
Создание SSH-ключей на Windows с PuTTYgen
После завершения создания ключей открытый ключ выводится на экран, закрытый хранится в памяти приложения. Чтобы сохранить эти ключи нажмите Save public key и Save private key. Укажите расположение файлов с ключами.
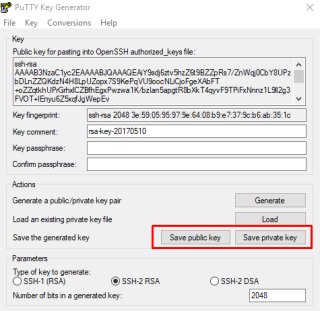 Создание SSH-ключей на Windows с PuTTYgen
Создание SSH-ключей на Windows с PuTTYgen
При сохранении закрытого ключа, если не заполнено поле Key passphrase, появится запрос «Хотите ли вы сохранить ключ без секретной фразы?»
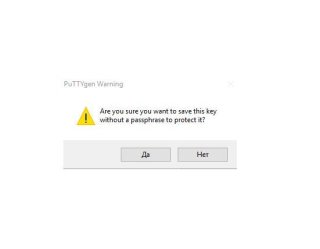 Создание SSH-ключей на Windows с PuTTYgen
Создание SSH-ключей на Windows с PuTTYgen
Теперь открытый ключ необходимо скопировать на сервер в файл authorized_keys. Используйте WinSCP или другой клиент для работы с файлами на удалённом Linux-сервере. Вы можете скопировать файл с открытым ключом целиком на сервер, чтоб его копия хранилась в папке .ssh
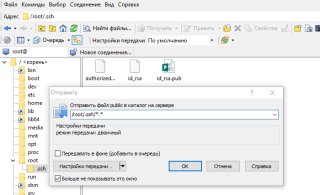 Создание SSH-ключей на Windows с PuTTYgen
Создание SSH-ключей на Windows с PuTTYgen
Откройте файл authorized_keys через WinSCP и файл, в который вы сохранили открытый ключ (public), на локальном компьютере текстовым редактором. Скопируйте значение ключа, сохраните и закройте файл в WinSCP.
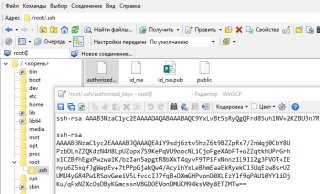 Создание SSH-ключей на Windows с PuTTYgen
Создание SSH-ключей на Windows с PuTTYgen
При запуске PuTTY укажите путь к закрытому ключу на локальном компьютере. Для этого во вкладке Connections → Auth выберите необходимый путь.
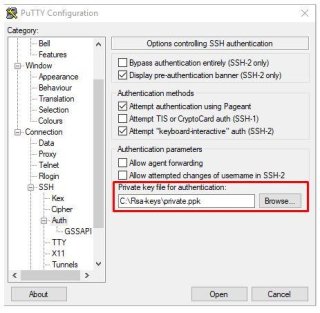 Создание SSH-ключей на Windows с PuTTYgen
Создание SSH-ключей на Windows с PuTTYgen
Теперь можно отключить на сервере аутентификацию по паролю и использовать только SSH-ключи.