- Откройте окно выполнить и введите команду: sysdm.cpl У вас откроется окно "Свойства системы", в него можно так же попасть если щелкнуть по значку "Этот компьютер" и перейти в его свойства, далее выбрать "Изменить параметры".
- На вкладке имя компьютера, нажмите кнопку "Изменить". В открывшемся окне "Изменение имени компьютера или домена", поставьте переключатель на поле "Является членом домена" и введите его имя, у меня это root.pyatilistnik.org. Нажмите ок.
- Если вашей рабочей станции удалось обратиться с запросом к контроллеру домена, то у вас появится форма авторизации, где для ввода Windows 10 в домен, вам нужно указать логин и пароль учетной записи у которой есть на это права.
- Если проблем не возникло, то вы увидите окно "Добро пожаловать в домен root.имя.домен".
- Далее вас уведомят, что необходимо произвести перезагрузку, "Чтобы изменения вступили в силу, нужно перезагрузить компьютер"
- На выходе получаем присоединенную рабочую станцию с Windows 10 к Active Directory. В домашней версии нет поддержки для включения арм в домен.
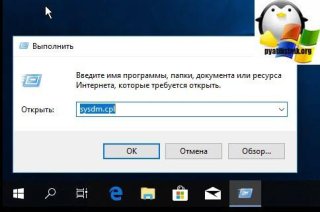 Классический метод ввода в домен Windows 10, 8, 8.1, 7
Классический метод ввода в домен Windows 10, 8, 8.1, 7
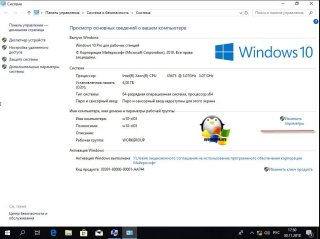 Классический метод ввода в домен Windows 10, 8, 8.1, 7
Классический метод ввода в домен Windows 10, 8, 8.1, 7
 Классический метод ввода в домен Windows 10, 8, 8.1, 7
Классический метод ввода в домен Windows 10, 8, 8.1, 7
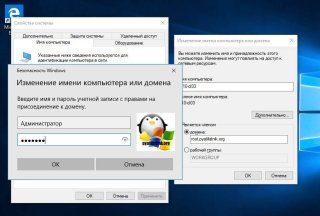 Классический метод ввода в домен Windows 10, 8, 8.1, 7
Классический метод ввода в домен Windows 10, 8, 8.1, 7
 Классический метод ввода в домен Windows 10, 8, 8.1, 7
Классический метод ввода в домен Windows 10, 8, 8.1, 7
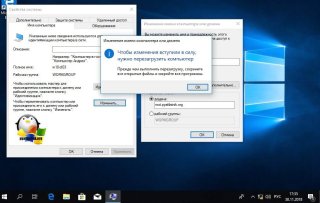 Классический метод ввода в домен Windows 10, 8, 8.1, 7
Классический метод ввода в домен Windows 10, 8, 8.1, 7
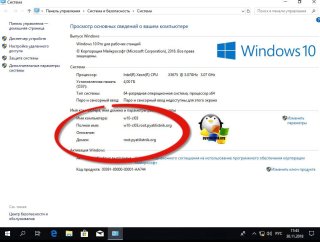 Классический метод ввода в домен Windows 10, 8, 8.1, 7
Классический метод ввода в домен Windows 10, 8, 8.1, 7